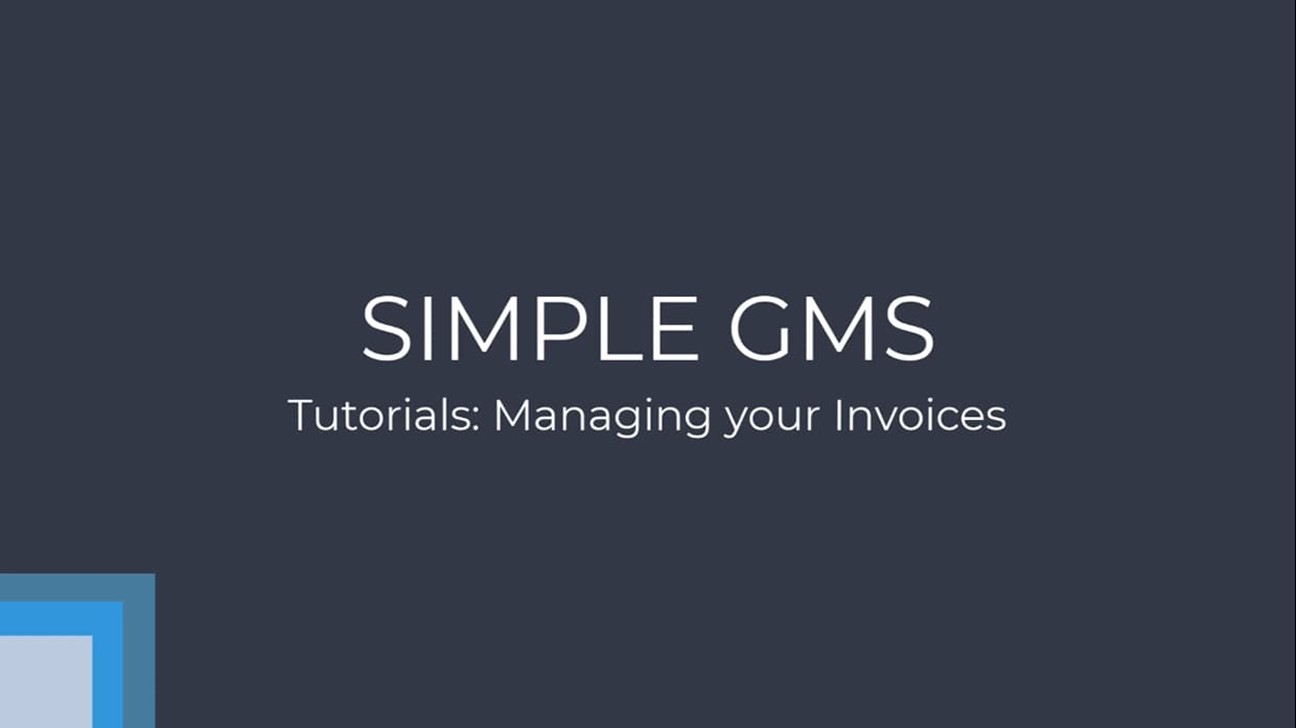Transcript
In this video I will be showing you how manage your invoices.
There are 4 tabs related to your invoices.
These are lists, export, outstanding balances, and settings.
The list tab brings up this invoice page.
The table shows information for every order.
It shows amount due, payment details, the status of the payment, their reference, the date it’s due, the customer and their related job sheet.
The invoice export allows you to download invoices from specific dates through the accounting systems.
These include QuickBooks, sage and Xero.
If you don’t have an invoicing system with these accounts, you can click none.
This will download an excel spreadsheet of your invoices.
Outstanding balance brings up a list of the customers who haven’t paid.
The information includes their name, the amount they owe, account number, phone number, email, and vehicle information.
If you need to view further information, click on the pen and paper icon.
This shows detailed information about the customer, vehicles, job sheets and their invoices.
Invoice settings allows you to add tax settings, cheque settings and bank transfer settings.
Tax settings allows you to enter your VAT number if you are VAT registered.
Cheque’s settings allow you to put the name any invoice cheques should be made payable to.
Bank transfer settings display on the invoice to allow customers to pay via bank transfer.
Once you have completed a job, if you click onto the job and scroll to the bottom of the job sheet summary, you’ll see a button that says generate invoice.
Click on this and an invoice for that job will be created.
There is then a button at the top of the invoice that says send to customer.
Once clicked, you can send the invoice via email or text.
Then, click the send to customer button.
Another way to send an invoice to the customer is to go back onto the invoice list page.
Then, click on the 3 dots and send to customer.
This brings up the pop-up, where you can choose to send the invoice by email or text.
Once the customer has made a payment, click on the 3 dots, and add an invoice payment.
This then brings up a pop up where you can select the amount they’ve paid, payment source, the date of the payment and payment reference.
Once you have done selecting the correct information, click add invoice payment to save.
This will then show the amount as fully paid.
However, if the customer hasn’t paid the whole amount, once you save the changes it comes up as partially paid and shows the amount they still owe.