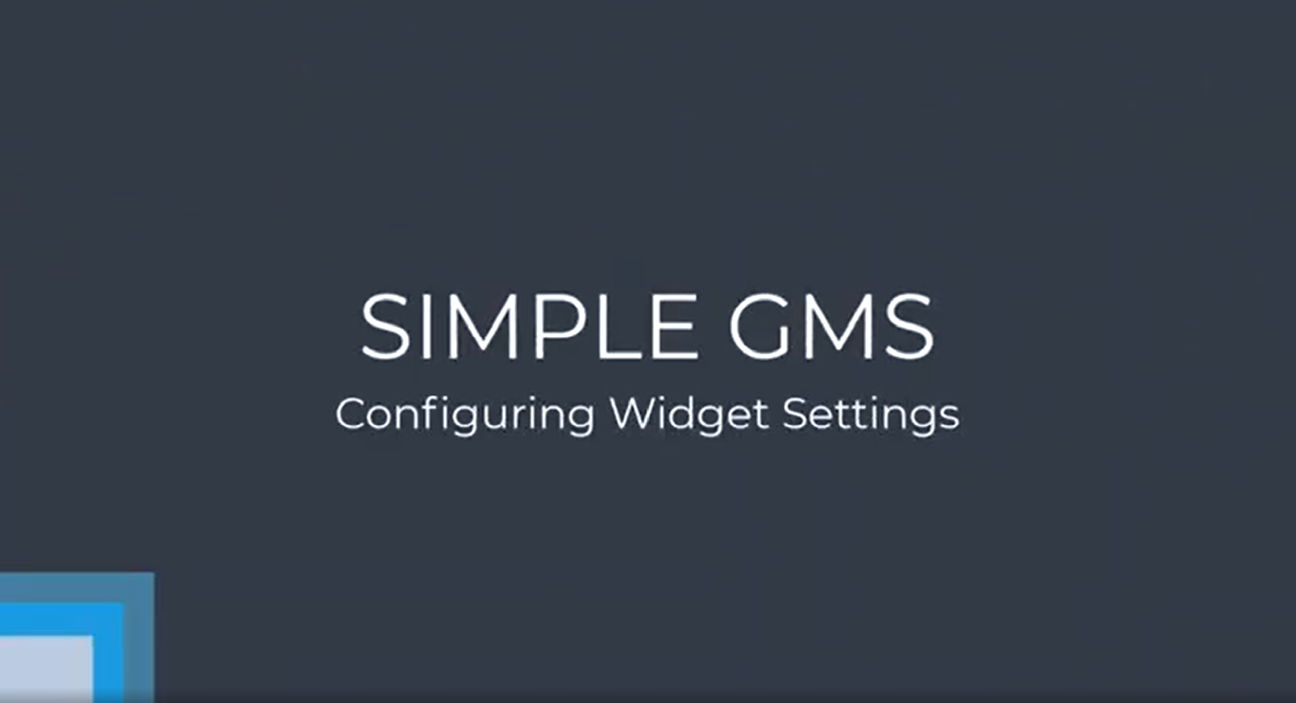Transcript
In this video I will be showing you how to configure the widget settings.
First, go to config.
Then, click on the manage widget settings link.
Here you can configure your widget settings.
In step 1, you need to choose weather you would like auto slots, or fixed slots.
Auto-generated slots will display the available slot times based on your location's bay availability and operating hours.
Fixed slots allow a specific time slot range to be selectable for customers (e.g. AM/PM/all day)
In step 2, you have 8 different settings.
The first is show available slots only.
This setting determines whether the widget shows available slots only or also unavailable (e.g. for greying out/disabling).
Second is show slot end time.
By default, each time slot will show only the starting time (e.g. 10:00), tick this setting to show the end time as well (e.g. 10:00 - 11:00)
Third is use week numbers.
This Shows week numbers for the title (e.g. Week 1, Week 2 etc.) rather than the date range (e.g. 1 Jan - 7 Jan)
Fourth is show operating hours
This display’s the garage operating hours (useful for the all-day or fixed slot options)
Fifth is disable automatic slot assignment
By default, bookings via the widget will be assigned a bay/time slot - tick this to prevent the auto-assignment.
If this setting is turned on, it is recommended to have notifications enabled in step 3 to avoid customer disappointment.
Next is default selected day
Adding a default day will cause the time slot selector widget to load available time slots for the selected day by default
Then we have weeks to display.
This determines how many weeks in advance users can find time slots for via the widget.
Finally, there’s widget refresh minutes.
This shows the minutes before the widget automatically refreshes after a slot has been chosen.
This ensures time slots are accurate for the user.
In step 3 we have notification settings.
This allows you to receive notifications when a new external booking is added to the Simple GMS system. This will also apply to any service widgets set up.
Once you are happy with the changes you’ve made, click update settings.
You have now setup your widget settings.